
グーグルアドセンスの管理画面に、ads.txtについての警告文が出て、「この問題を今すぐ修正してください」と表示された時の対処手順について、画像で説明していきます。
※WPXサーバーを使用している人向けの手順です。
これを放置すると、広告表示が停止されることがありますので、なるべく早めに対処しましょう。
スポンサーリンク
エラーによる警告

グーグルアドセンスの画面に、上記のようなエラーが表示されます。
右端にあるヘルプを開くと、対処の手順が記載されていますが、かなりパソコンに詳しい人でないと意味がわからない表現で記載されています。
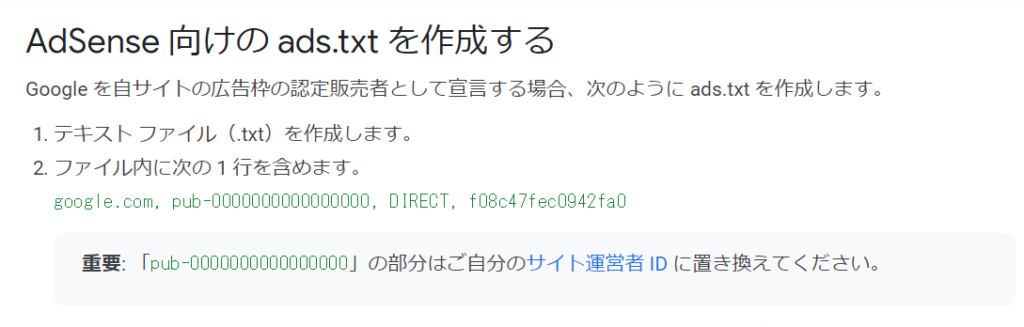
この緑で表示されているコードは、後で使いますので、このページへのたどり着き方を忘れないでおいてください。
具体的な手順に入る前に、この「ads.txt」について簡単に理解しておいて欲しいと思います。
事項の説明を読んだ上で対応について判断してください。
「ads.txt」とは何か
「ads.txt」は、皆さんのブログに掲載されるオンライン広告の信頼性・透明性を高めるためのものです。
具体的には、広告詐欺を減らすために必要なファイルだと考えれば良いと思います。
仮に、広告主があなたのサイトでの広告配信をリクエストしたとします。
すると、Googleはそのサイトのルートドメインで「ads.txt」ファイルの有無を確認する仕組みになっています。
ルートドメインとは、ドメインの末端についている場所だと思えば良いと思います。
サイトのルートドメインに「ads.txt」ファイルがあり、サイト運営者 ID がファイルに正しく記載されている場合は、そのリクエストに対してオークションが開かれ、配信権を獲得した広告が返されます。
サイト運営者の ID がファイルに正しく記載されていない場合は、そのリクエストに対してオークションは開かれません。
尚、「ads.txt」ファイルを更新または削除した場合、変更内容が Google のシステムに反映されるまでに最大 24 時間かかるとされています。
ワードプレス使用下での対策としては、「何もしない」という選択肢もあります。
しかし、将来的にサイト内の広告表示件数が増加していくことを考えると、いつかは広告停止のリスクに直面することになると思います。
多少の手間はかかりますが、作業的にはそれほど難しくありませんので、時間のある時に対処してしまった方が良いと思います。
早い人であれば、30分程度、初心者がマゴマゴしながら取り組んだ場合でも、1~2時間あれば終わると思います。
スポンサーリンク
対処の手順について
では、具体的な対処手順を説明していきますね。
私の使用しているサーバーは、WPXクラウド(エックスサーバーの一種)なので、これに伴った手順をメインにしていきます。
「ads.txt」ファイルを作成する
「ads.txt」のファイル作成には、Terapadというソフトをダウンロードします。
他にもメモ帳を使用する方法等がありますが、この記事では成功例で説明していきますね。
Terapadは、Windowsで動作するテキストエディターで、寺尾さんと言う人が制作したのでこの名前になったそうです。
これをネット検索し、ダウンロードを完了させます。
Terapadを起動すると、以下のような入力画面が表示されます。
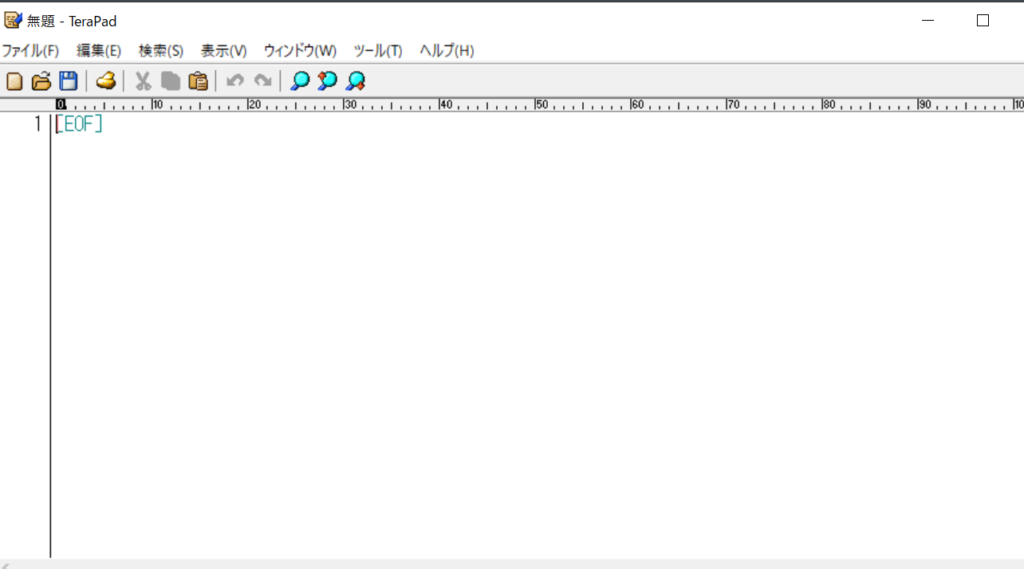
この時、[EOF]の左側にカーソルが点滅していると思います。
ここに、グーグルが指示している以下のコードを貼り付けます。
google.com, pub-0000000000000000, DIRECT, f08c47fec0942fa0
※ 冒頭で紹介したWEB画面を開いてコピーしてください。
赤色の0の部分は、あなたのアカウント番号に置き換える必要があります。
これを調べる手順に移りましょう。
アカウントを調べる
ここで、グーグルアドセンスのアカウントを確認します。
アドセンス管理画面からアカウントを開き、サイトのアカウント情報を表示します。

この中に、「サイト運営者 ID」という情報があります。
後で、PUB-に続いている数字の羅列をコピーして使います。
例、PUB-0000000000000000 (←赤い部分の数字です)
この数字をコピーして、先程のTerapadに貼り付けます。
0の部分に貼り付けて置き換えてください。

このファイルに「ads.txt」と名前を付けて保存すれば完了です。
保存する際のファイルの種類は以下のように「.txt」が入った状態にします。
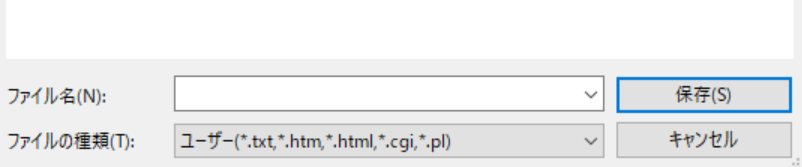
※ 保存後に表示される時は、多くの場合「ads」となると思います。
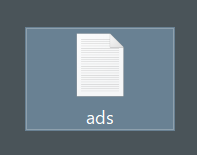
後は、これをWPXサーバー内に正しく設置するだけです。
スポンサーリンク
サーバーに設置する
ルートドメインにファイルを置くには、サーバーに接続する必要があります。
ローカル側(PCの中)にあるものをホスト側(サーバー側)へ移動させなければ、効果が生まれないということです。
Xサーバーを利用している人は、サーバーログイン時にFTPへアクセスできるようになっていると思います。
WPXクラウドサーバーの場合、ソフトを使用して外部から接続する形になります。
少し難しく感じるかもしれませんが、手順に従って進めれば誰でもできますので、チャレンジしてみてください。
FFFTPを使ったことがある人は話が早いのですが、そうでない人はダウンロードする必要があります。
「FFFTP」で検索し、日本語版をダウンロードしてください。
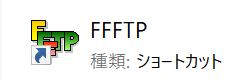
FFFTPの設定
FFFTPのダウンロードができたら、サーバーに接続するための設定を行います。
設定に必要な情報を集める為、WPXクラウドの管理画面にアクセスしてください。
サーバー管理画面の「WordPress設定」から、「FTP設定」を行います。
FTPの「設定」を選択すると、以下のような画面になり、アカウント等が確認できます。
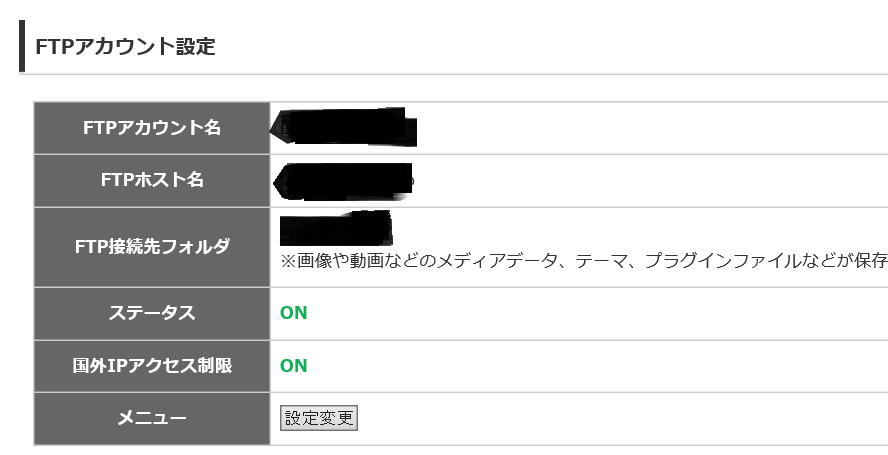
メニューの「設定変更」の中には、パスワード設定画面もあります。
ここに登録したパスワードを、FFFTPでも(接続のために)使用します。
情報の入力
FFFTPを起動し、「新規ホスト」を選択すると、以下のような画面が表示されます。
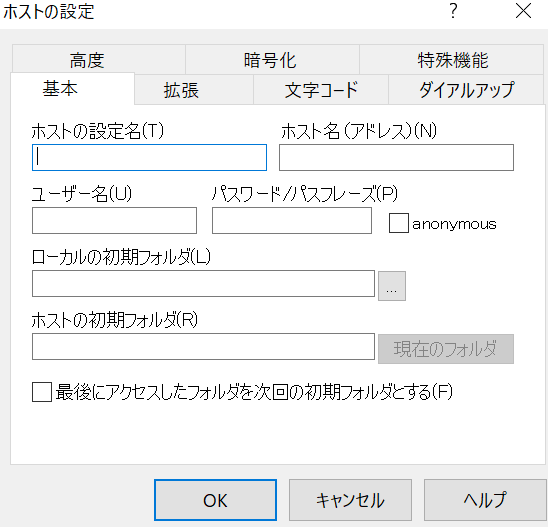
入力の詳細は、以下の通りです。
ホストの設定名:自由に名前をつけてください。サイト名が良いかもしれません。
ホスト名:FTPホスト名を入力します。
ユーザー名:FTPアカウント名を入力します。
パスワード:WPXクラウドのFTP設定内に登録したものを入力します。
これ以外の欄は、何も入力しなくてOKです。
設定が完了すると、ホスト一覧にホストの設定名が表示されるようになります。
スポンサーリンク
WPXクラウドのサーバーに接続する
ホスト名を指定して「接続」を指示すると、サーバーに接続できると思います。
ここではじかれる場合は、パスワード等の設定入力が間違っていないか再度確認してください。
また、FTP設定欄のボックス内のチェックが正しくついていない可能性もあります。
以下のような状態になっているか確認してください。
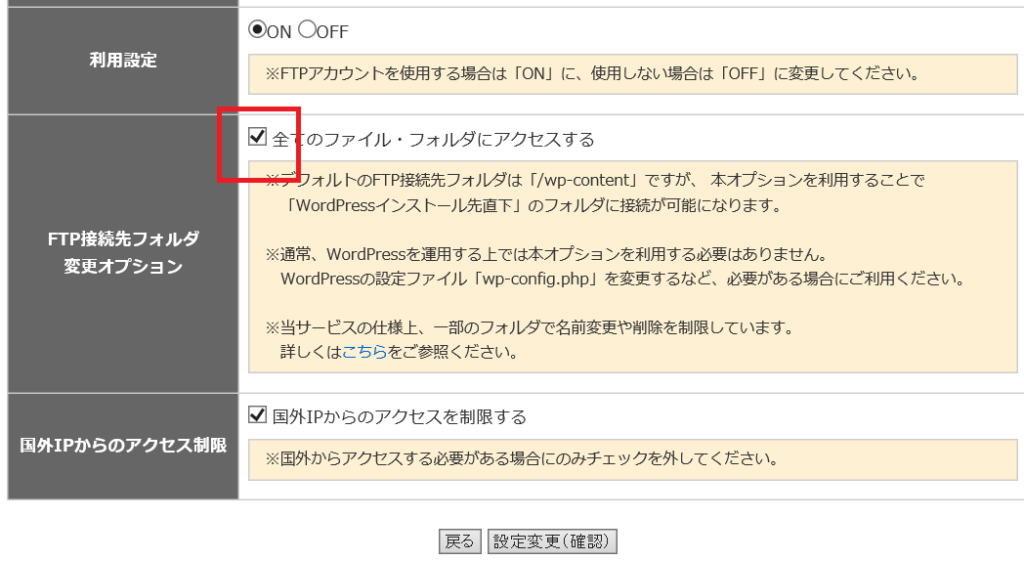
無事に接続ができると、以下のような画面が表示されます。
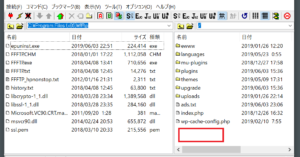
上記の赤枠の辺りに、先程作成した「ads.taxt」のファイルをドラッグし、放り込んでください。
その後、接続を切断すれば完了です。
確認作業
ここまでの作業が完了したら、「ads.txt」ファイルがグーグルクロールに認識してもらえる状態になっているか確認します。
確認方法は簡単で、サイトアドレスの後ろに「ads.txt」を付けてWEBで検索するだけです。
https://サイトのアドレス/ads.txt
検索結果にファイル内のコード(またはファイルを含んだ記事)が表示されれば大成功ですので、エラーが消えるのを待ってみてください。
404等のエラーが出る場合は、正しく設置できていませんので、何か間違えた部分がないか確認しましょう。
まとめ
ダウンロードするソフトや設定等が多少ありましたが、作業内容自体は簡単だったと思います。
これで、エラーが消えるのを待つだけです。
表示される広告についても、今後は正しく入札されるはずですから、一安心ですね。