最近のパソコンには、USB 3.0の外部インターフェイスが付いていますよね。
旧パソコンでは、2.0と表示されているものが多く、この違いについて疑問を抱く人も多いのではないでしょうか。
ハブを購入してUSB端子を増やす際には、2.0と3.0の違いを知り、互換性等を確認できるようにしておく必要があります。
この記事では、このようなUSBについての基礎知識をまとめておきます。
スポンサーリンク
USB 2.0と3.0の違い
簡単に言えば、2.0がついているUSB(Universal Serial Bus)は、旧式の規格のことです。
USB 2.0への互換性を保ちながら、次世代規格として誕生したのがUSB 3.0や3.20なのです。
USB 3.0やUSB3.20では、最大データ転送速度は、USB 2.0の約10倍にアップされていますので、スマホやデジカメで撮った画像データや、動画データ等の大容量データを通信するのに優れた規格というわけです。
最近では、更なる次世代規格としてUSB 3.2が発売されています。
今後も数字が大きくなる程、通信速度が上がると考えれば良いでしょう。
互換性について
USB 3.0はUSB 2.0/1.1と完全に互換している為、そのまま使用することができます。
但し、USB 2.0の装備機器ではUSB 2.0の速度でしか作動しません。(USB 1.1の機器についても同様です。)
USB 3.1 Gen1の機器を従来のUSB 2.0/1.1ポートにつないでも、従来の規格の速度が限界となり、本来の性能を発揮できません。
この問題は、USB 3.1 Gen1に対応したハブ・ケーブルを使うことで解消できます。
USBのType(端子の種類)
USB(Universal Serial Bus)は、PCと周辺機器を繋ぐ役割を果たすものですので、その端子の種類にも色々とあります。
パソコンの仕様を確認すると、以下のような表示があり、Type-Cといった見慣れない表記を目にすることもあります。
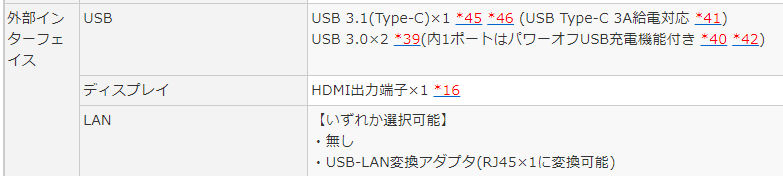
このPCでは、Type-Cの端子が1つと、USB端子が2つ付いているという事です。
つまり、周辺機器などとの接続経路が標準で3ヶ所まで想定しているという仕様であることがわかります。
このように、PCの購入前に装備を確認するためにも、基本的な知識は欠かせません。
これ以外にも端子には色々な種類がありますので、基礎知識として一通り説明しておきたいと思います。
スポンサーリンク
Type-A
USB Type-Aは、いわゆる普通のUSB端子のことです。
USB Type-Aは、速度性能によって3.0等の表記を付けて分類しています。
具体的には、端子の色(端子内部のプラスチック色)でUSB 2.0 とUSB 3.0を判別できるようにもなっています。
USB 2.0 は黒または白色で、USB 3.0 は青色のプラスチックが使用されています。
一部の製品(Mac等)では、この識別がされていない場合もあります。
Type-B
プリンターやスキャナなどパソコン周辺機器のコネクタに多い端子です。
USB Type-Bは、約8mm×約8mmで台形に近い形をしています。
近年では、ケーブル類の進化に伴って、採用される機種が減少しているようです。
Type-C

USB Type-Cは、端子の上下を気にせずに挿入できるタイプの新規格で、普通のUSBよりも小さな端子です。
スマホとの接続や、MacBook等で使われていることが多いですが、設計スペースの面でもメリットがある為、今後の主流になっていく可能性があります。
Type-Cは、端子形状が使いやすく、最大データ転送速度も優れています。(10Gbps~20Gbps)
さらに、Type-Cにはオプション機能として「オルタネートモード」という機能があります。
簡単に例えると、他のケーブルの代理をすることが可能な(データ信号線を別の規格ポートとして動作させる)モードです。
出力側でモードに対応する必要があるものの、これにより「HDMI」や「DisplayPort」、「Thunderbolt3」といった規格を使用できるようになります。
Mini USB
Mini USB は、小型機器向けに規格された端子です。
デジタルカメラなどの小型機器をPCに接続するMini USB Type-A、スマホやタブレット等の周辺機器に接続する「Mini USB Type-B」、周辺機器同士で接続する「Mini USB Type-AB」等があります。
スマホやタブレットで使う端子は何度も抜き差しされる為、耐久性が高い形状になっているのも特徴の一つです。
このタイプのケーブルは、規格が色々と複雑なので、購入時には注意が必要です。
ハブによる増設
ノートパソコンでは、USBの外部インターフェイスは2~3個の場合が多いです。
スタンダードモデルでは、2個が標準ではないでしょうか。
小型PCでは、1つしかない場合もありますよね。
USBを使ってデジカメやプリンター等に接続する際には、いちいちUSBの抜き差しが生じるケースがでてきます。
そんな時には、ハブを使ってUSBコネクタの数を増やすわけです。
ハブによってUSBの入力端子を増設する際には、速度等の関係性を考えて購入する必要があります。
例えば、Type-Cの端子がある場合には、Type-CをUSBに転換する増設装置を購入するという事もできます。
速度的にもUSB 3.0に対応できる為、Type-Cのインターフェイスが付いているPCは使わない手はありません。
また、所有するパソコンメーカーが推奨するメーカー等があれば、意識して選ぶようにすると安心して購入できると思います。
例えば、NECの公式ページでは、サンワサプライ社のハブが掲載されています。
このような繋がりは、意外に大事だと思いますので、購入前に気にしておくと良いでしょう。
-

-
バッファローのマウスとAIRBARの口コミ
マウス選びで困っている人に、是非ともお伝えしたいと思って書きます。 私は、腱鞘炎で苦しみ、結構いろいろなマウスを試して、失敗もしてきたので、参考になる人は多いのではないかと思います。 マウスは、安くて ...
まとめ

パソコンの横に付いている外部入力端子の中には、一度も抜き差しをしたことが無いものもあるのではないでしょうか。
これを機会に気にしてみると、「わざわざ速度の遅いUSB端子を使用していただけだった」ということもあるかもしれません。
最近のノートパソコン等には、携帯電話と直接繋げる入力端子(Type-C等)が標準装備されていますので、速度の速い端子を使うように意識してみてください。
-

-
NECダイレクトの購入体験と割引クーポンの入手方法
先日、NECダイレクトでノートパソコンを購入しました。 これまでは、家電量販店での購入をしてきたので、ネットでの購入には多少不安な部分もありました。 割引クーポンの入手方法や、購入時期についても特記す ...

