パソコンの電源を点けると、なぜかウイルスバスターが起動していないという症状を経験したことがありませんか?
頻度は様々なようですが、誰もが「あれ?」と思って不安になった事があると思います。
この記事は、この症状の原因と対処法についてご紹介したいと思います。
無効になる原因
ウイルスバスターが無効になる原因は、色々なものが考えられます。
正直な所、この件を問い合わせても、明確な答えは返ってこないことが多いです。
ですから、実際に起きた事象から、確実な事を推察するしかないという事です。
パソコンの環境についても様々ですし、製造元としても対処しきれないというのが実際のところだと思います。
一方で、判明している事もいくつかあります。
例えば、Windows Updateや、ウイルスバスター自体のバージョンアップが行われた直後に発生することが多い事等です。
ここから推察できるのは、アップデートをスムーズに行うために、強制的にウイルスソフトを停止させる作用が働いているという事です。
複数のウイルスソフトを入れている人もいるでしょうから、考えてみればブロックされないようにする必要があるのは当然ですよね。
スポンサーリンク
対処法
多くの場合は、パソコンの画面下等にエラーが表示されることで無効状態に気付きますよね。
大抵は、「ウイルスバスターを有効にする」を選択すれば、正常な状態に戻ると思います。
結果から言えば、この作業を毎回やるしかないという事です。
原因は、なんらかのアクセスやアップデート等によって一度無効化する必要があった事です。
殆どの場合、ウイルスソフト自体の不具合ではないので、起動状態を確認する癖をつけることが最大の対策ということになります。
アイコンが消える不具合
稀に、深刻な不具合が発生することもあるようです。
これには、きちんとした対処法を知っておく必要がありますよね。
Windows Updateの更新と、ウイルスバスターの更新が重なってしまった際等には、少しおかしな事が起こる場合があるようです。
重要なロールアップを含むようなプログラム更新と重なると、ウイルスバスターのアイコンが画面から消え、プログラムファイル上にもウイルスソフトが存在しない状態になってしまうというものです。
これでは、インターネットで調べることさえ恐ろしい状態ですよね。
こうなると、最新のバージョンで再インストールが必要になりますので、事前の準備がとても重要になってきます。
つまり、普段からウイルスバスターの窓口連絡先と、個人番号、シリアルナンバー等について、紙媒体で保存しておくという準備です。
スムーズに問題解決をするためにも、このような準備が非常に大事です。
トラブルを解決するまでの時間が大幅に削減できるはずですので、時間をみつけて保管しておいてください。
スポンサーリンク
ウイルスソフトが重い
バックグラウンドでウイルスソフトが動いていると、パソコンの動作は遅くなりますよね。
私のパソコンは、いまだにWindows7なので、余計にそれを感じます。
なんだかいつもよりもPCが軽く感じる時は、ウイルスバスターが無効になっている時だったりします。
ウイルスソフトは、それだけメモリ使用量が多いということですね。
安全を確保するためのボディーガードのような存在ですから、しかたのない事ではありますが、あまり影響が大きいとイライラします。
そこで、ウイルスバスター側の対処法として推奨されている方法をご紹介しておきます。
それは、ディスクのクリーンアップと、デフラグ処理です。(やり方は事項で説明)
確かに、これを週に一回実行していると、影響を感じなくなりました。
パソコンの性能や環境にもよるのかもしれませんので、これでダメな人は買い替え時期が近いと判断した方が良いのかもしれません。
Windows7での対処法ですが、基本的にはどのOSでもやることは同じです。
メンテナンスの方法
「コンピューター」を開き、上部のプロパティを選択します。
ハードディスクドライブはCドライブを指定してください。
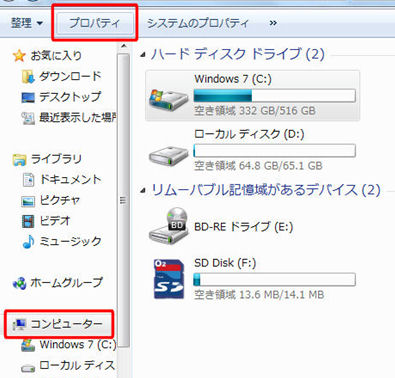
すると、以下のような画面が出てきます。
赤枠の「ディスクのクリーンアップ」を実行します。

クリーンアップを実行すると、しばらく領域を計算するための待ち時間となります。
以下のような画面が出ますので、これが消えるまで待ってください。

スキャンが終了すると、次のような画面が表示されます。
チェックボックス一覧の中から、不要なものを選び、チェックマークを入れます。
基本的には、全てにチェックを入れてOKボタンを押します。
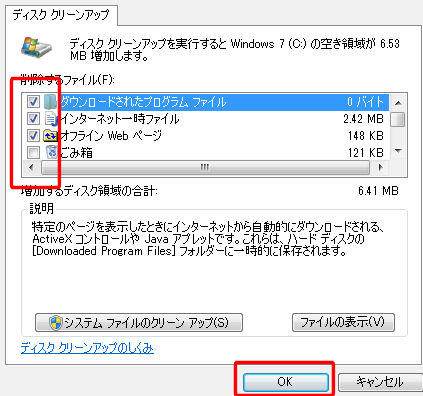
OKを押すと、クリーンアップが実行できます。
数秒でファイルの削除が完了しますので、これでクリーンアップは完了です。
次に、デフラグツールを使って、断片化したデータを整理します。
デフラグツール
まず、コントロールパネルを開き、「システムとセキュリティー」を開きます。
そして、赤枠にある「ハードディスクの最適化」を選んで表示させます。
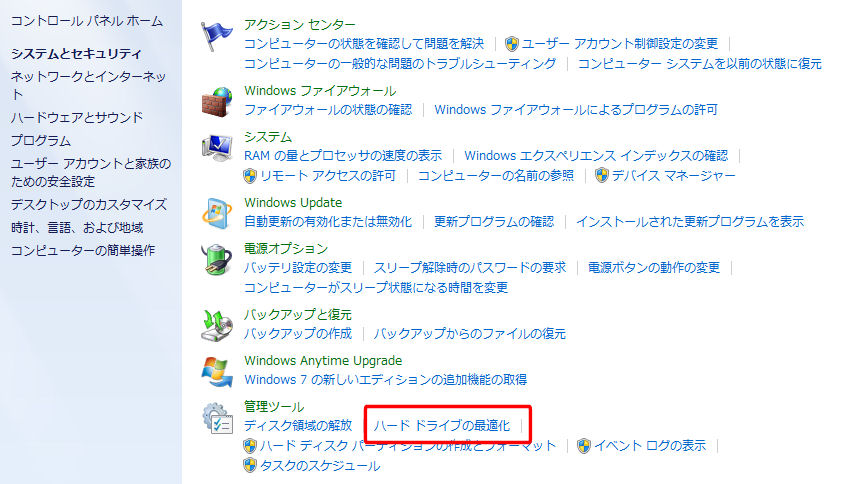
以下の画面に切り替わりますので、Cドライブを選び、最適化を実行します。
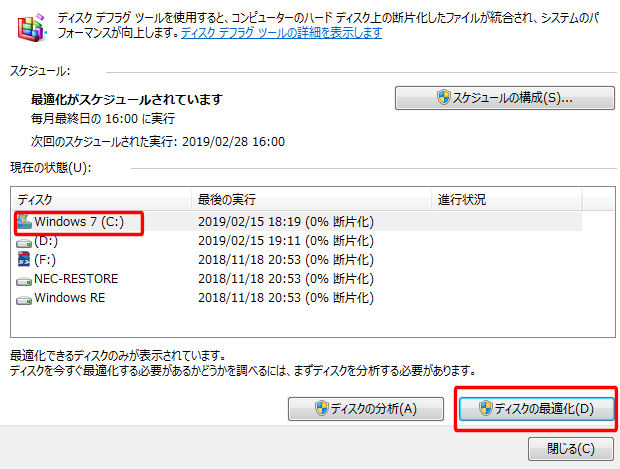
この処理には、15~30分位の時間が必要になることが多いです。
しばらくパソコンを使わない時等を狙って、メンテナンスするようにしてください。
まとめ
クリーンアップとデフラグ処理は、セットで考えておくと良いと思います。
また、この処理をする前には、デスクトップの整理をし、インターネットの閲覧履歴等も削除してから行うと効果的です。
私の場合、これを空いた時間でこまめに行う事で、パソコンの状態を快適に維持できています。
是非、お試しください。