この記事では、お問い合わせフォームの設置方法について説明していきます。
また、返信の際に、メール送信元情報を表示させない設定方法についてもご紹介します。
「お爺ちゃんでもわかるシリーズ」として、できるだけ画像を用いて理解しやすい説明をしていきますね。
スポンサーリンク
お問い合わせフォームの意味
サイトにお問い合わせフォームを設置すると、色々なシーンで役立ちます。
例えば、あなたの記事を見た人が、何か仕事のオファーをしたいと考えた時等、連絡する手段として使ってもらえます。
私のメインサイトでは、どうしても直接伝えたいという、感謝の気持ち等が届くこともありました。
その他、企業から特別のオファーとして、アフィリエイト参加のお誘いを受ける事もあります。
とにかく、記事を読んだ人が筆者に対してとれる唯一のコンタクト手段なのです。
私自身、「実際にはあまり使わないのだろうな」等と思っていましたが、想像以上に使う機会が多かったです。
アクセス数が増えてくると、色々な人から様々なコンタクトをもらうようになっていきますので、早い段階で設置しておくことをオススメします。
プラグインのインストール
まず、Contact Form 7というブラグインをインストールします。
インストール方法がわからない場合は、以下の記事を見てください。
インストールが完了したら、プラグインを有効化してください。
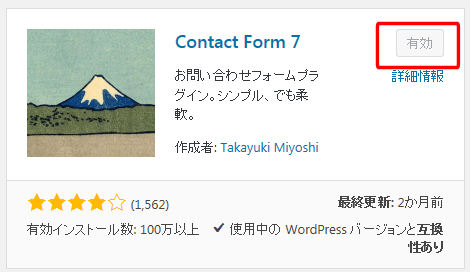
Contact Form 7の設定方法
ダッシュボードの中にある「プラグイン」を開いて、Contact Form7を探してください。
見つかったら、「設定」というボタンがありますので、これをクリックします。
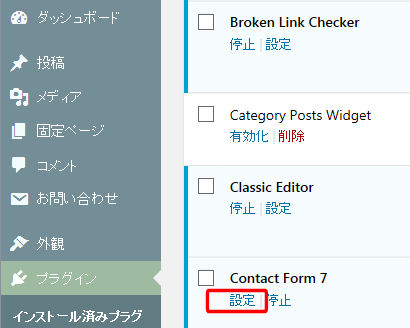
設定画面を開いたら、新規追加を選択してください。
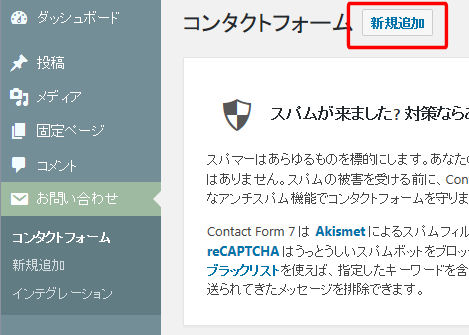
すると、以下のような画面が表示されますので、赤枠の部分をコピーします。
コピペの方法が分からない人は少ないとは思いつつ、念のため説明しておきます。
左クリックを押しながら該当範囲を指定し、指定した範囲上で右クリックを1回押すと、「コピー」という表示が出ますので、これをクリックすればOKです。
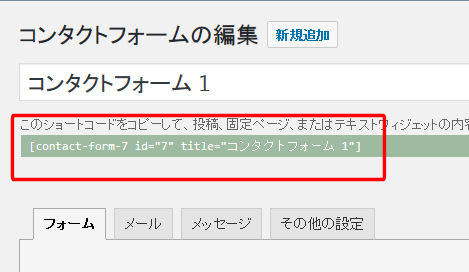
ここで貼り付け先を作成します。
ダッシュボードにある「固定ページ」で新規追加を押してください。
タイトルに「お問い合わせ」等と名前を付け、記事投稿欄に先ほどコピーしたコードを貼り付けます。
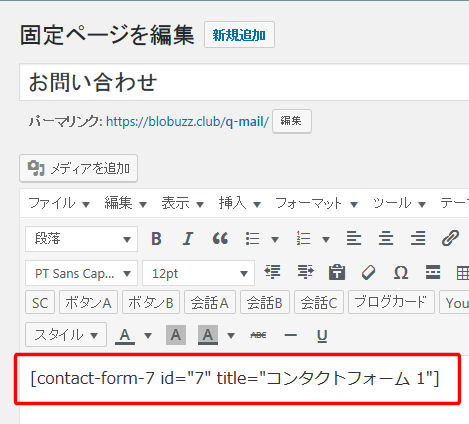
右上にある「公開」のボタンを押せば、ひとまず設置完了です。
お問い合わせフォームの表示位置は、サイドバーやフッター(ページ下)に配置する人が多いです。
メニューの配置を簡単に行うことが出来るプラグイン等もありますので、設置完了後に、「外観」→「メニュー」で位置を指定してください。
ここからは、個々の事情に合わせた、少し細かい設定について説明していきます。
スポンサーリンク
メール送信先の変更
メールの送信先には、gmailを設定するのが便利です。
ブログ運営では、グーグルのサーチコンソールや、アナリティクス等を頻繁に使用するようになりますので、gmailが最も使い勝手が良いと思います。
ここでは、その為の設定をご紹介していきますね。
それと、問い合わせに対する返信をした際に、自分の名前を公表したくない人もいますよね。
何もしないでおくと、相手にgmailに登録した本名が表示されてしまいます。
プラグインの設定にばかり意識してしまいがちで、あまりこの部分をアドバイスしている記事がないように思いますので、あわせて設定方法を紹介していきます。
gmailの設定
ワードプレスを開始した際に、元々gmailのアドレスを登録している人は、そのままでOKです。
ここでは、違うメールアドレスを設定していた場合等、お問い合わせメールの送信先アドレスの変更方法をご紹介します。
ダッシュボード内の「お問い合わせ」を選択し、コンタクトフォーム1を開いてください。
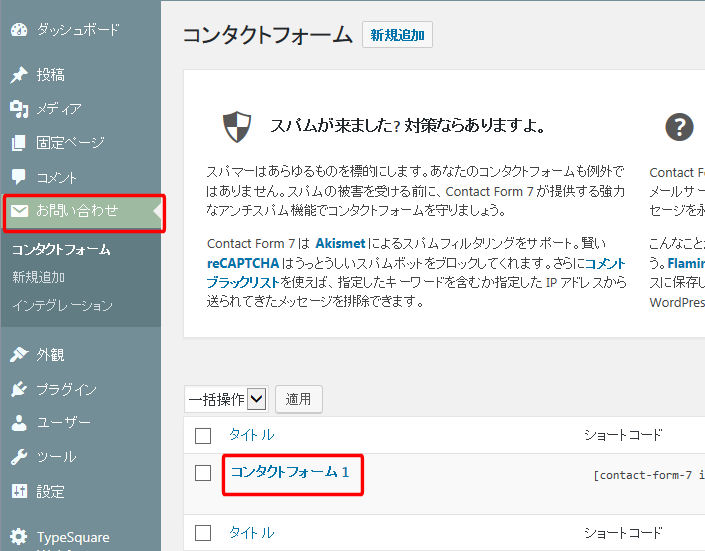
すると、以下のような画面になりますので、「メール」の欄を表示し、赤枠の中に送信先にしたいgmailのアドレスを入力して保存します。
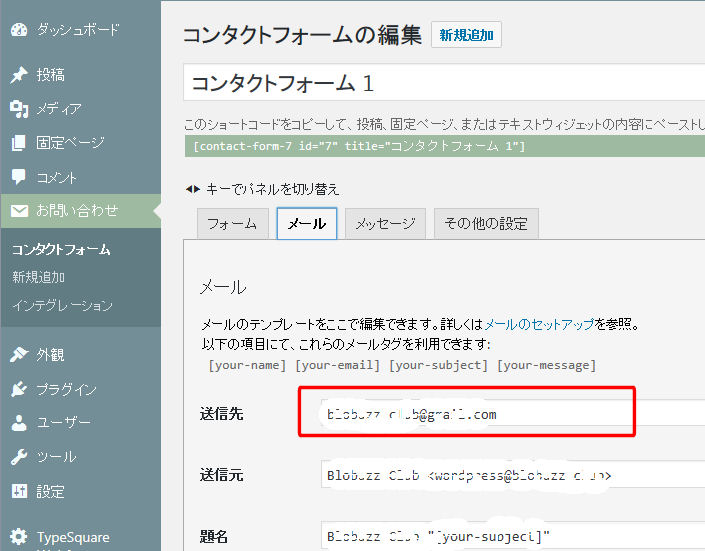
これだけでメールの送信先の変更は完了です。
次に、自分の名前を非表示にする方法を説明していきます。
メール送信者に氏名を表示させない方法
まず、Gmailのページを表示させてください。
右上にある歯車のようなマークにカーソルを合わせると、以下のような画面になり、「設定」が選択できます。
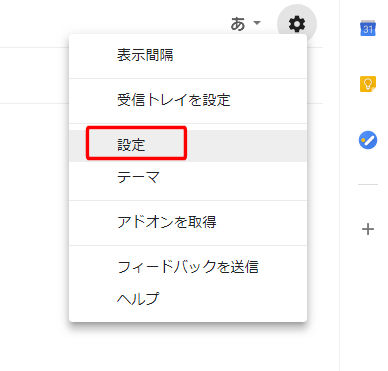
設定を押すと、読み込みが開始され、以下のような画面が表示されます。
赤枠にある「アカウントとインポート 」を選択してください。
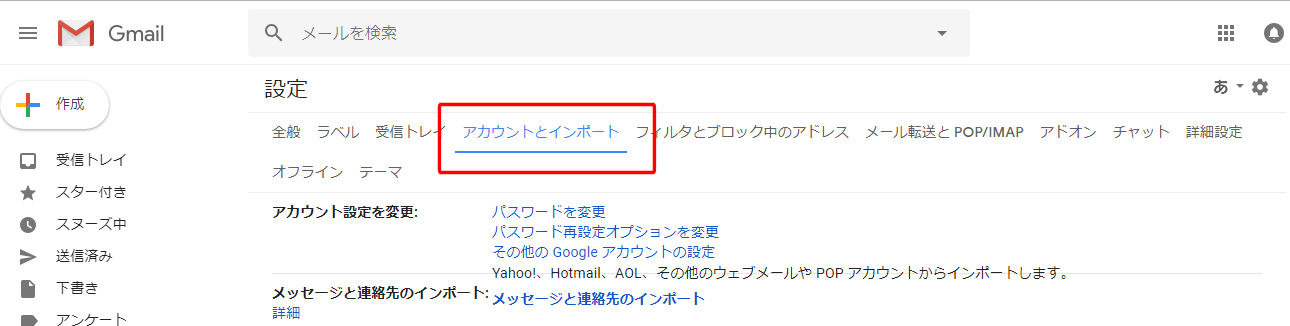
画面が変わりますので、その中から「名前:」の欄を見つけてください。
そして、赤枠の「情報を編集」をクリックします。
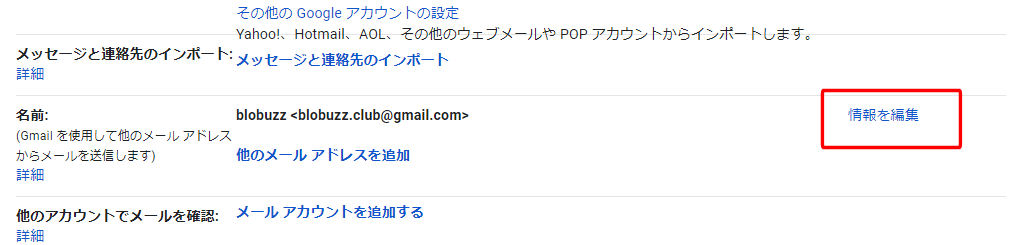
以下のような画面が出てきますので、赤枠内に送信相手に見えても良いニックネーム等を入力し、変更を保存してください。
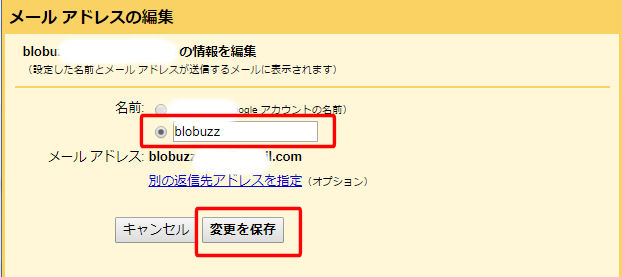
これで、安心して問い合わせに対して返信できるようになりました。
その他の設定
コンタクトフォーム7の設定では、表示されるメッセージの内容を変更することや、自分だけのオリジナルフォームを作成することもできます。
初心者であれば、今回ご紹介した設定で充分だと思いますが、ブログ運営が進んでいくと、個別に凝った機能が欲しくなることもあるかもしれません。
それぞれの設定を説明すると、とても長い記事になってしまいますので、今回は基本的な設定までにさせていただきます。
まとめ
お問い合わせフォーム、サイトマップ、プライバシーポリシーの設置は、ブログ開始時に欠かせない作業ですよね。
今回の手順で、つまづくことなく設置が完了できたのではないでしょうか。
必要な固定ページの作成が完了したら、良い記事を量産していきましょう!