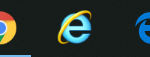この記事では、インターネットエクスプローラー(IE)のお気に入り情報を、他のパソコンに移す手順を説明します。
移行先のブラウザがIE以外の場合もあると思いますので、IE・Edge・Chromeへの移行方法について、それぞれ別々にご紹介します。
該当する手順だけ参照してください。
エクスポートの方法
移行先のブラウザに、他のブラウザからの情報取得をする機能(互換性)がある場合には、エクスポート作業は不要な場合もあります。
バックアップとして、どこかに保存しておく際にも同じ手順ですので、一応ご紹介しておきます。
- 「お気に入りに追加」の右側にある▼を押す。
- 「インポートとエクスポート」という表示があるので、これを選択する。
- 「ファイルにエクスポートする」を選択し、わかりやすい場所に保存する。
たったこれだけです。
では、続いてインポート作業の説明に移ります。
スポンサーリンク
インポートの方法
インポート先は、「IE」・「Edge」・「Google Chrome」の3種類について別々に説明したいと思います。
それぞれの特徴等については、別記事にまとめていますので、ブラウザ選びに役立てていただければと思います。
-

-
エクスプローラー、エッジ、クロームの違いとは?
インターネットを閲覧する際に使うブラウザには、いろいろな種類のものがあります。 Windows10を搭載したPCでは、Microsoft Edgeが標準的なブラウザとして起用されています。 Win7か ...
続きを見る
インポートする準備として、まずは移行先のPCを起動し、移行させたいブラウザを表示させてます。
以下、各ブラウザの説明となりますので、該当するブラウザの移行手順に従って実行してみてください。
IEからIEへインポートする方法
エクスポートの手順とほぼ同じです。
移行先PCのIEを開いて、以下の手順を実行してください。
- 「お気に入りに追加」の右側にある▼を押し、ウインドウを開く。
- 「インポートとエクスポート」を選択する。
- 「ファイルからインポートする」を選び、保存していたファイルを指定する。
これで完了です。
とても簡単ですよね。
スポンサーリンク
IEからEdgeへインポートする方法
- Edge(エッジ)を表示して、右上の「・・・」マークをクリックしてウインドウを開きます。
- 表示された画面の中から設定を選択します。
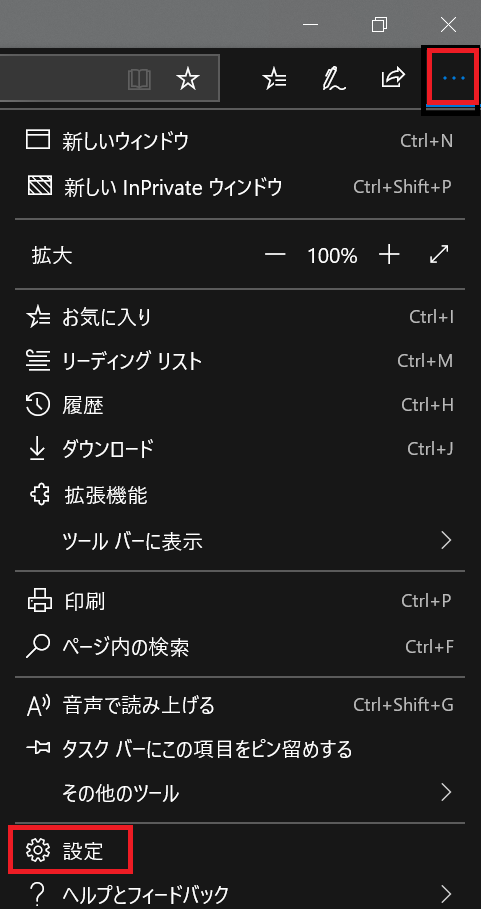
3.「インポートまたはエクスポート」を選択する。
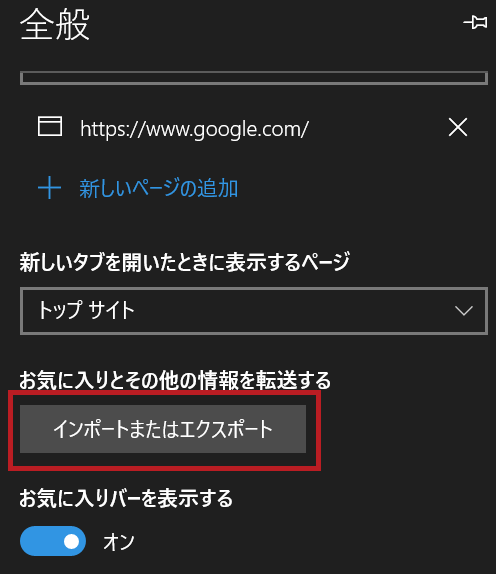
4.インポートする。
Edgeでは、別のブラウザからのユーザー情報を取り込むこともできます。
エクスポートしたファイルを使用する場合には、「ファイルからインポート」を選択して保存しておいたファイルを指定すれば完了です。

IEからChromeへインポートする方法
Google Chromeは、他のブラウザとの互換性が高いので、移行の方法も簡単かつ便利です。
- 右上にある設定画面を開きます。
- ブックマークをクリックします。
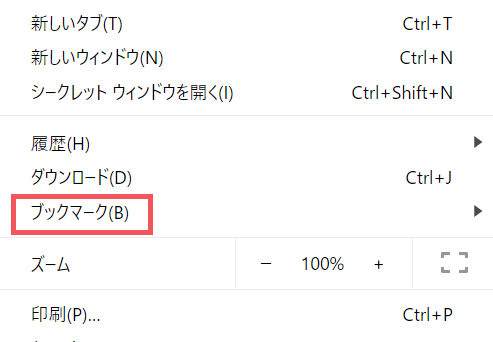
3.「ブックマークと設定をインポート」を選択します。
4. 以下の画面で、移行元のブラウザを選択し、必要項目にチェックを入れる。

まとめ
最近では、ブラウザ同志の互換性も向上し、かなり便利になってきましたよね。
目的に合わせて複数のブラウザを使うという人も多くなっていると思います。
ブラウザには特徴がありますので、その用途に合わせてお気に入りリストのラインナップを変えるというのも一考だと思います。