
無線式のキーボードや、静音キーボードの場合、一部の文字入力ができなくなったり、キーを押しても全く反応しないという症状が起こりやすいです。
電池が切れたとか、埃がたまったとか、そんな単純な原因ではない場合の不具合について対処法をまとめておきますので参考にしていただければと思います。
この記事では、一般的な対処法と、それでも改善しなかった場合の対処法をご紹介します。
-

-
キーボードの電源を毎回消す必要性について
ワイヤレス式のキーボードの場合、キーボードに電池を入れる必要があります。 この電池をできるだけ節約したいと考え、毎回電源をOFFにしている人もいるのではないでしょうか。 しかし、その習慣は改めた方が良 ...
続きを見る
症状
以下のような症状に該当する場合、この記事でご紹介する対処法をお試しください。
- キーボードの反応が悪い
- 文字によって入力できないキーがある
- 正常に戻ることもあるが、違和感がある
だんだん症状が悪化する場合
特定のキー等の認識が鈍くなり、入力作業がしにくい状況になったとします。
日を追う毎にこの症状が悪化するとか、夜になるにつれて症状が悪化する場合は、メモリに関する問題が生じているかもしれません。
スマホ等でも、たまに再起動しないと動作がおかしくなることがありますよね。
キーボードの場合も同様に、USBの抜き差しや再起動によって改善されることがありますので、まずは試してみましょう。
LANケーブルとWI-FIを併用している場合、LANケーブルの損傷によって反応が悪くなっているケースもあります。(この場合、新しいLANケーブルに換えれば問題が解消されます)
WI-FI環境下では、互換性等に障害が生じやすくなりますので、最初にチェックしてみて下さい。
一部のキーだけが反応しないという症状は、WI-FI環境下でも起こります。
また、お使いのネット回線の速度が遅い場合等も不具合が生じやすくなります。
調子が良い時と、悪い時があるという人は、ネット回線速度の状況に影響されている可能性もあります。
一般的な対処法
一般的な対処法を試しても、殆どの場合は不具合を解決できないと思います。
とはいえ、掲載しないわけにもいかないので、簡単に記載しておきますね。
キーボードの不具合が生じた場合、まず疑うのは設定を変更したかどうかです。
何かの拍子にキーボードや電源に関する設定等を変更した記憶が無ければ、WindowsのUpdateによる影響を疑います。
直近でアップデートを行い、それ以降で症状が出ている場合には、updateが原因でしょう。
2019年~2021年のupdateでは、様々な不具合が出ており、プリンター印刷等にも影響が出ました。
ドライバー(機器を動かすソフト等)との互換性が悪いケースがあるようです。
updateが原因の場合、修正プログラムを待つか、update前に戻すのが解決策となります。
又は、有線のキーボードで、尚且つ影響のない商品を買うことです。
原因を推察する
不具合の解決するには、原因を知ることが近道です。
液体をこぼしたとか、エアスプレーを使った場合等は、キーボードボタンをはずして掃除することで解決できることもあります。
エアスプレーを使うと、溜まっていたホコリが密集して厚みを出し、キーボードの接触に影響を及ぼすことがあります。
キーボードの掃除は、基本的に拭き掃除だけにしましょう。
ホコリが気になる場合は、逆さまにして軽く叩く程度にしてください。
強い風を吹きかけると、かえって症状が悪化する可能性が高まりますので、ご注意ください。
その他、よくあるのは、マウスとの互換性が悪いというケースです。
有線キーボードの場合には関係ありませんが、無線(Bluetooth等)の場合には、マウスとの相性もあるようです。
例えば、マウスはバッファローで、キーボードがエレコムといったように、違うメーカーの周辺機器を使っている場合です。
もしかすると、メーカーを統一することで解消されるかもしれません。
-

-
入力時の変換がおかしくなる不具合の対処法
IME入力の表示がタスクから消えてしまう不具合の解決法についてご紹介します。 IMEが無効になると、ワードやエクセル等での変換が上手くいかなくなります。 パソコンで入力が上手くいかない不具合に遭遇して ...
続きを見る
ドライバーの更新
キーボードのメーカーHP等には、ドライバー(ユーティリティー)のダウンロードができる場合があります。
正直なところ、ドライバーの入れ替えが必要なケースは少なく、それ以外に問題があることが多いと思いますが、念のため最新のものが入っているか確認はしてみても良いと思います。
Updateでプログラムが破損した場合等は、ドライバーを入れ直すことで改善される可能性もあります。
エレコム製品の場合なら、「えれさぽ」で検索するとサポートサイトにアクセスできますので、型番等を検索してダウンロードすればOKです。
電源の設定による解決法
パソコンの再起動、電池の消耗、USBなどの接続状況、キーボードの設定等に問題が無い場合は、電源の設定が最後の確認事項となります。
特定の機種では、電力消費を抑えるためにUSB接続をする製品の電源が自動で切れるように設定されています。
この影響によってキーボードが動かなくなっていることがありますので、最終確認としてチェックしておきましょう。
設定を変更した後は、再起動して動作確認してみてください。
設定確認の方法
Windowsマークを右クリックすると、「電源オプション」という表示があります。
この中の、「電源の追加設定」から「プラン設定の変更」を選択します。
次に、表示された画面の中から「詳細な電源設定の変更」という表示を見つけてください。
これを選ぶと、以下のような画面になります。
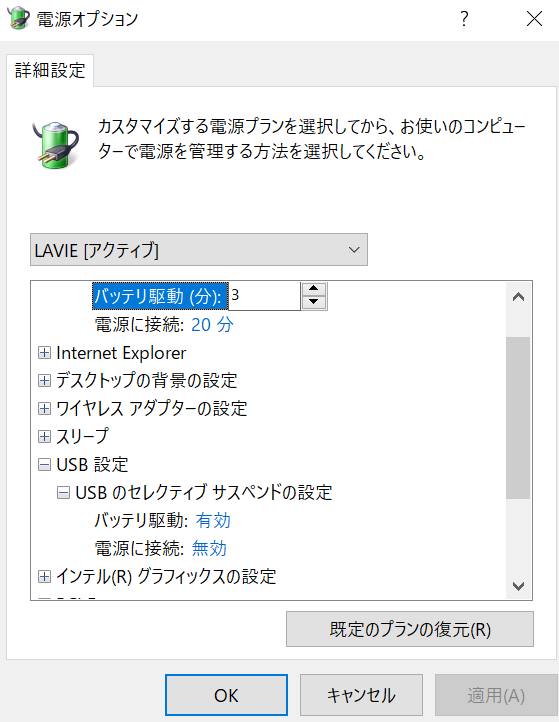
USB設定の欄を開いていくと、バッテリ駆動:と電源に接続:という表示があります。(ノートパソコンの場合)
右側には、有効・無効の選択ができるようになっています。
電源に接続:の横が有効になっている場合、これを無効に切り替えてみてください。
故障の場合
この記事でご紹介した対処法を全て試しても不具合が継続している場合、キーボードの故障や不良品の可能性が高いです。
返品又は交換ということになると思いますので、購入時の説明書とレシートを探しましょう。
一般的に、無線キーボードの保証期間は6カ月です。
私の場合、購入から3カ月程度で入力に支障が出ました。
電気店に連絡をし、サポートサイト等にある対処法等を全て試したことを伝えました。
通常の使用方法しかしていない事、落としたりもしていない事を伝えました。
店頭で症状を確認する必要があるので、一度は購入店に持ち込むことになります。
そこで症状が確認されれば、通常は同型の商品と交換ということになります。
私の購入したお店では、有線キーボードへの交換も許容してくれるとのことでした。
-

-
WordやExcelが勝手に起動する不具合の対処法
現在、Windows10を使用していますが、ある日突然にスタート時に勝手にOfficeアプリが開くようになってしまいました。 この不具合が更新プログラム等の影響なのかは不明ですが、とりあえずは解消する ...
続きを見る
まとめ

まず、大前提として、無線キーボードは耐久性の面で有線キーボードに劣ります。
入力の感触や音等が優れている反面、耐久性を犠牲にしている面があるのです。
一部メーカーでは、初期不良を認めている製品も見受けられます。
無線キーボードは、購入から3~6カ月で故障するケースも多いので、不具合が起きても決して珍しいことではありません。
中国製の部品を多く使っていることも多く、チップの耐久性が弱いようです。
同じ文字が連続で入力されるといった不具合は、チップ破損等による故障です。
このような故障リスクや、電池の交換等にストレスを感じる人は、次回から有線キーボードにすることを推奨します。
無線キーボードの不具合には、色々な原因が考えられますので、可能性の高い対処法から実行しましょう。
そして、交換等に備えて、説明書とレシートをきちんと保管しておくようにしてくださいね。


